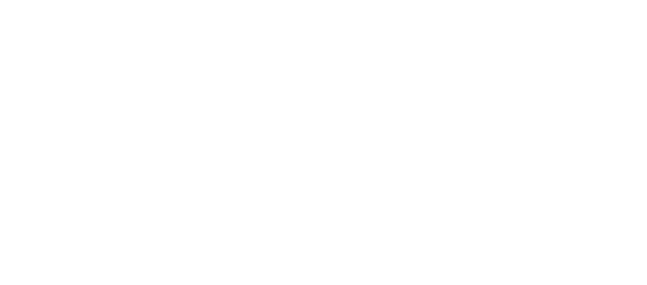Подписка на статьи
Социальные сети
Делюсь интересной информацией не только на блоге, но и в социальных сетях!
РУБРИКИ . . . . . . . . . . . . .
без рубрики
РЕКЛАМА
Как я рисую мышкой в программе «Adobe Photoshop» ровные прямые и изогнутые линии
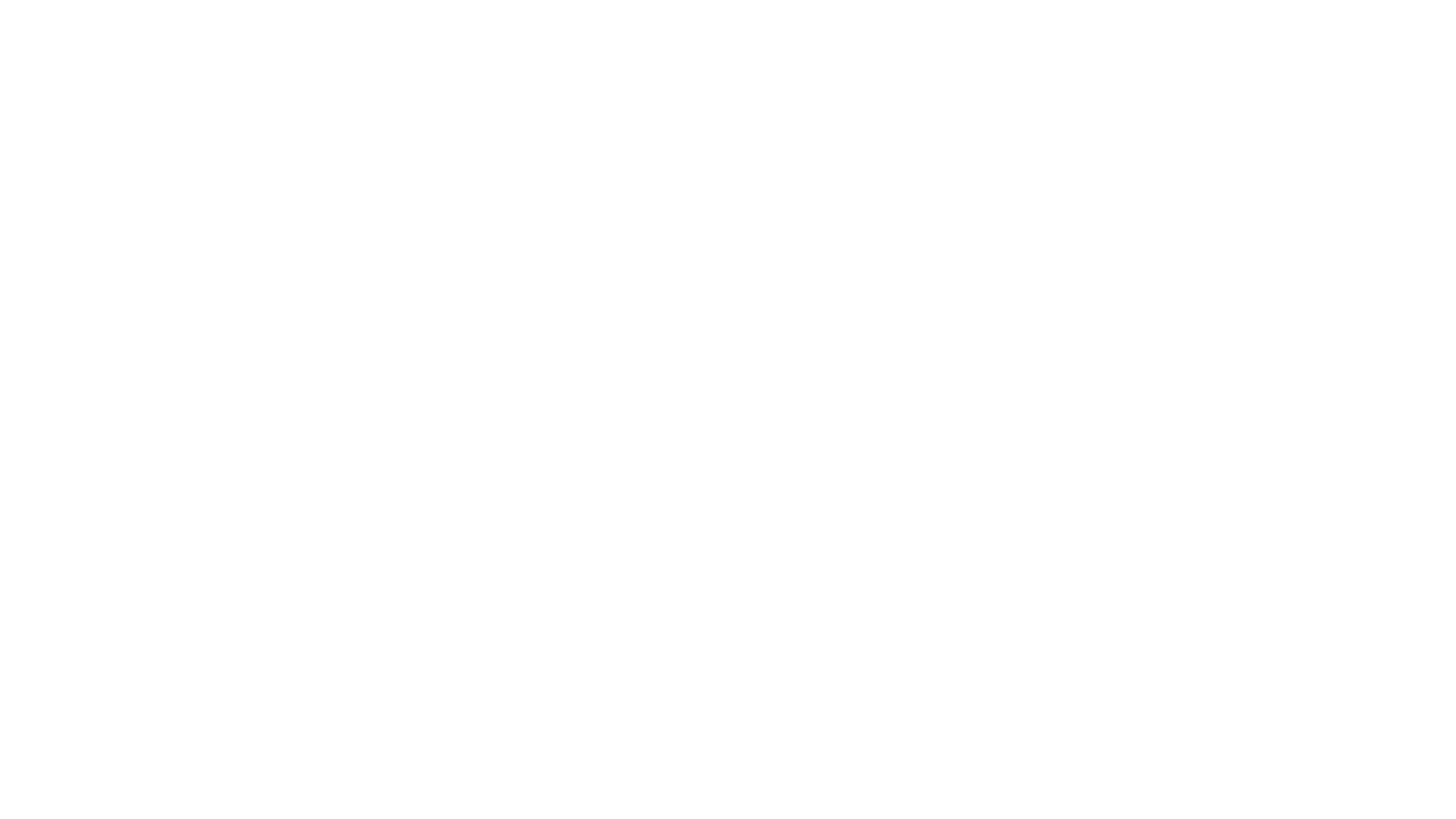
В августе прошлого года произошла моя первая встреча с программой «фотошоп». Установила её себе на ноутбук. Версия «Adobe Photoshop CC 2018 — 32 бит». Ну, думаю, сейчас, как Рерих, «Закат в горах» нарисую! Карандашом и кистью владею свободно. А вот мышкой начертить ровные линии не так-то просто оказалось. Сколько ни тренировалась, все равно некрасивые и неровные получались.
Но не зря говорят, что «охота пуще неволи». Если чего-то очень хочешь, то найдешь тысячу возможностей. Пошла в интернет на поиски. Коучей многих послушала, видеоролики разные посмотрела. А простой бесплатной инструкции «для чайников» так и не нашла. Пришлось ее по крупинкам собирать. И на своих ошибках учиться чертить и рисовать.
В этой статье расскажу, как создать ровные и красивые линии. На скриншотах покажу, как рисую контуры «Пером». Как обвожу эти контуры «Кистью». И появляются изящные и разноцветные, изогнутые и прямые. Работать будем вот по такому плану.
Но не зря говорят, что «охота пуще неволи». Если чего-то очень хочешь, то найдешь тысячу возможностей. Пошла в интернет на поиски. Коучей многих послушала, видеоролики разные посмотрела. А простой бесплатной инструкции «для чайников» так и не нашла. Пришлось ее по крупинкам собирать. И на своих ошибках учиться чертить и рисовать.
В этой статье расскажу, как создать ровные и красивые линии. На скриншотах покажу, как рисую контуры «Пером». Как обвожу эти контуры «Кистью». И появляются изящные и разноцветные, изогнутые и прямые. Работать будем вот по такому плану.
Чтобы нарисовать ровную линию:
ОТКРЫВАЕМ ПРОГРАММУ И СОЗДАЕМ ФАЙЛ
Открываем программу. Одним из трех способов создаем подходящий по параметрам файл. Способ первый. В программе на экране слева нажимаем кнопку [Создать] левой кнопкой мышки. Способ второй. В программе на верхней панели инструментов нажимаем кнопку [Файл] и выбираем из списка [Создать…]. Третий способ. На клавиатуре нажимаем сочетание клавиш [Ctrl+N].
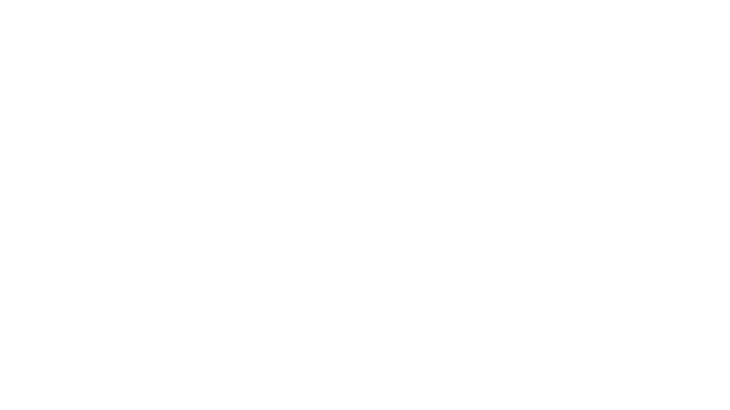
В открывшемся окне задаем необходимые (произвольные) параметры для файла. Например, у меня такие: «Пикселы» ширина «700» и высота «500», разрешение «300» «Пикселы/дюйм», цветовой режим «Цвета RGB» «8 бит», содержимое фона «Пользовательский». Дополнительные параметры по умолчанию (цветовой профиль «Без управления цветом» и пиксельная пропорция «квадратные пикселы»).
Назовем файл так, чтобы потом его можно будет узнать и найти. Переименовываем файл. Левой кнопкой мышки нажимаем на надпись «Без имени — 1» и пишем, например, «Ровные линии». Нажимаем кнопку [Создать]. В окне программы видим белое поле.
Назовем файл так, чтобы потом его можно будет узнать и найти. Переименовываем файл. Левой кнопкой мышки нажимаем на надпись «Без имени — 1» и пишем, например, «Ровные линии». Нажимаем кнопку [Создать]. В окне программы видим белое поле.
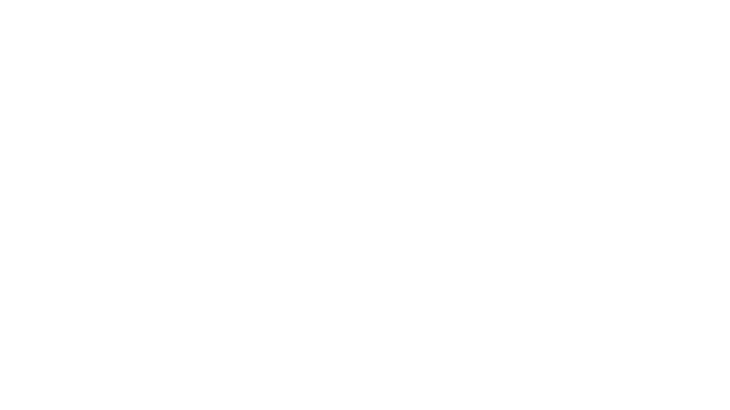
РИСУЕМ НЕ НА ФОНОВОМ, А НА НОВОМ СЛОЕ
Белоснежно поле так и просит, чтобы на нём порисовали. Но свои ровные линии мы будем создавать не на этом фоновом слое, а на новом. Почему? В реальной жизни мы рисуем на листе бумаги, а не прямо на столешнице. В программе — на новом слое, а не на фоновом! Отдельный слой легко изменять, перемещать, скрывать, удалять.
Для более удобной работы с рисунком в дальнейшем, создаем новый слой. На нижней панели справа нажимаем кнопку [Создать новый слой]. В папке «Слои» справа от белого поля видим, что над слоем «Фон» появился еще один.
Назовем его, например, «рисунок». Двойной клик левой кнопкой мышки по надписи «Слой-1». И печатаем название. Можно и не переименовывать. Бумагу приготовили. Займемся инструментами, с помощью которых будем создавать красивые линии.
Для более удобной работы с рисунком в дальнейшем, создаем новый слой. На нижней панели справа нажимаем кнопку [Создать новый слой]. В папке «Слои» справа от белого поля видим, что над слоем «Фон» появился еще один.
Назовем его, например, «рисунок». Двойной клик левой кнопкой мышки по надписи «Слой-1». И печатаем название. Можно и не переименовывать. Бумагу приготовили. Займемся инструментами, с помощью которых будем создавать красивые линии.
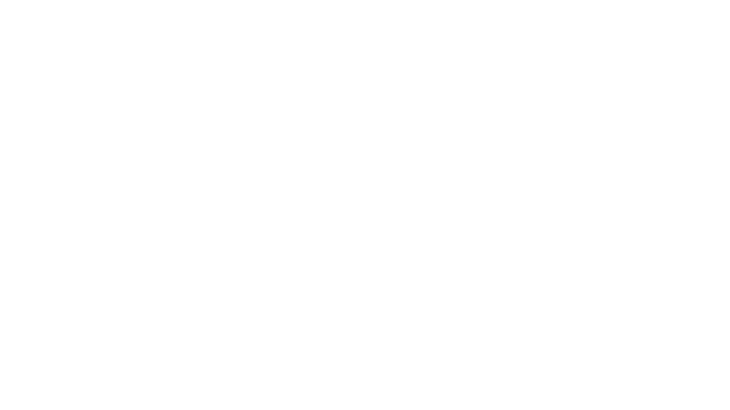
НАСТРАИВАЕМ ИНСТРУМЕНТЫ ДЛЯ РИСОВАНИЯ
Рисовать будем с помощью «Пера» и «Кисти». Настроим их. На левой боковой панели инструментов выбираем «Кисть». Если такого значка нет, то находим «Карандаш», наводим на него курсор и нажимаем правой кнопкой мышки. Из выпавшего списка выбираем инструмент «Кисть».
На верхней панели инструментов возле значка «кисть» отрегулируем толщину кисти и выберем ее форму. Затем, кликнув по значку кисточки на верхней панели инструментов открывает окно настройки. Здесь поставим галочки только на «Сглаживание» и «Динамика формы».
Нажимаем на «Динамику формы» и в открывшемся меню регулируем параметр «Минимальный диаметр» — десять-пятнадцать процентов. Это минимальная толщина кисти. Все остальные параметры делаем равные нулю.
Выбираем цвет наших будущих ровных линий. На левой боковой панели инструментов находим значок с двумя квадратиками. Нажимаем на первый (верхний) квадратик. Он определяет цвет кисти. Второй (нижний) — цвет ластика. Он нам пока не нужен.
В открывшемся окне на радужном столбике кликаем по понравившемуся цвету в цветном окне темнее-светлее выбираем тон. Нажимаем «ОК». «Кисть» готова к работе.
Настроим «Перо». На левой боковой панели инструментов выбираем «Перо». Проследим, чтобы на верхней панели был «Контур», а не «Фигура». В настройках — значок шестеренка — это цвет и толщина «Пера». У меня — черный, 1 пиксель. Нравится синий — выбираем синий. «Перо» готово к работе.
На верхней панели инструментов возле значка «кисть» отрегулируем толщину кисти и выберем ее форму. Затем, кликнув по значку кисточки на верхней панели инструментов открывает окно настройки. Здесь поставим галочки только на «Сглаживание» и «Динамика формы».
Нажимаем на «Динамику формы» и в открывшемся меню регулируем параметр «Минимальный диаметр» — десять-пятнадцать процентов. Это минимальная толщина кисти. Все остальные параметры делаем равные нулю.
Выбираем цвет наших будущих ровных линий. На левой боковой панели инструментов находим значок с двумя квадратиками. Нажимаем на первый (верхний) квадратик. Он определяет цвет кисти. Второй (нижний) — цвет ластика. Он нам пока не нужен.
В открывшемся окне на радужном столбике кликаем по понравившемуся цвету в цветном окне темнее-светлее выбираем тон. Нажимаем «ОК». «Кисть» готова к работе.
Настроим «Перо». На левой боковой панели инструментов выбираем «Перо». Проследим, чтобы на верхней панели был «Контур», а не «Фигура». В настройках — значок шестеренка — это цвет и толщина «Пера». У меня — черный, 1 пиксель. Нравится синий — выбираем синий. «Перо» готово к работе.
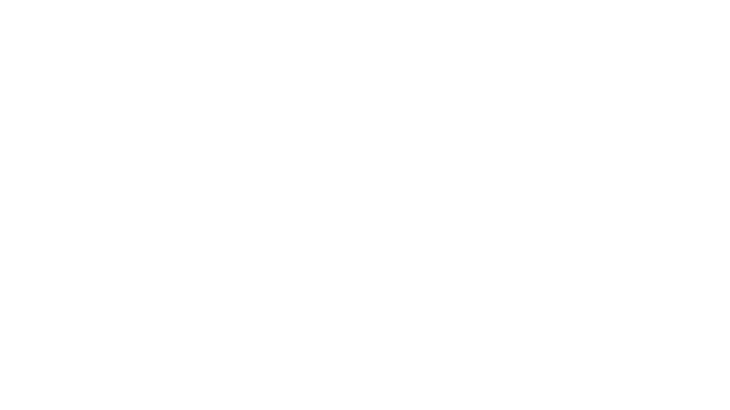
УКРОЩАЕМ СТРОПТИВЫЕ ЛИНИИ
Если вы опытный укротитель коварных линий, то пропустите эту часть инструкции. Здесь подробно расскажу о том, как нарисовать пером линию нужной формы.
Убедимся, что активен слой «рисунок». И выбран инструмент «Перо». Клик левой кнопкой мышки ставит первую точку на белом листе. Отступаем от нее на произвольное расстояние в любую сторону. И ставим вторую точку — клик левой кнопкой мышки. Появятся две опорные точки и прямая линия.
Точки линии можно перемещать. Нажимаем и не отпускаем клавишу [Ctrl], наводим курсор на точку, нажимаем левую кнопку мышки. Передвигаем нашу точку в любое место поля. При этом держим клавишу [Ctrl] и кнопку мышки.
Заставим нашу прямую линию приобрести нужную форму. Выберем инструмент «Перо+ (добавить опорную точку)». Кликнем левой кнопкой мышки на середине линии. Появится точка с двумя усиками. Чтобы изогнуть линию, нажимаем и не отпускаем клавишу [Ctrl], наводим курсор в точку на середине линии, нажимаем левую кнопку мышки. И, не отпуская кнопку и клавишу, передвигаем нашу точку в любое место поля. Прямая линия изогнулась.
Изменим ее изгибы. Подёргаем за усики. Нажимаем и не отпускаем клавишу [Ctrl], наводим курсор на кончик усика, нажимаем левую кнопку мышки. Не отпускаем кнопку мышки и тянем усик в сторону. Изгиб линии послушно меняется.
Убедимся, что активен слой «рисунок». И выбран инструмент «Перо». Клик левой кнопкой мышки ставит первую точку на белом листе. Отступаем от нее на произвольное расстояние в любую сторону. И ставим вторую точку — клик левой кнопкой мышки. Появятся две опорные точки и прямая линия.
Точки линии можно перемещать. Нажимаем и не отпускаем клавишу [Ctrl], наводим курсор на точку, нажимаем левую кнопку мышки. Передвигаем нашу точку в любое место поля. При этом держим клавишу [Ctrl] и кнопку мышки.
Заставим нашу прямую линию приобрести нужную форму. Выберем инструмент «Перо+ (добавить опорную точку)». Кликнем левой кнопкой мышки на середине линии. Появится точка с двумя усиками. Чтобы изогнуть линию, нажимаем и не отпускаем клавишу [Ctrl], наводим курсор в точку на середине линии, нажимаем левую кнопку мышки. И, не отпуская кнопку и клавишу, передвигаем нашу точку в любое место поля. Прямая линия изогнулась.
Изменим ее изгибы. Подёргаем за усики. Нажимаем и не отпускаем клавишу [Ctrl], наводим курсор на кончик усика, нажимаем левую кнопку мышки. Не отпускаем кнопку мышки и тянем усик в сторону. Изгиб линии послушно меняется.
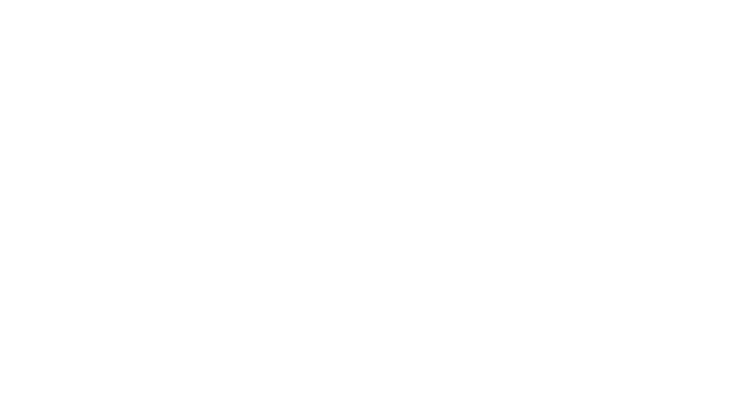
Клавиша [Ctrl] - это команда «Фас!»
Во время перемещения кнопку мышки не отпускаем! Клавиша [Ctrl], как команда «Фас!» Направляет на объект, который надо схватить. Если её не нажать, то курсор с левой кнопкой мышки выполнят команду иначе.
Например так. Рисуем новую прямую линию. Наводим курсор на ее середину, нажимаем левую кнопку мышки. Держим кнопку и перемещаем точку на линии. Наша линия приобрела два симметричных изгиба.
Или так. Рисуем новую прямую линию. Наводим курсор на её середину, нажимаем левую кнопку мышки. Получаем точку на середине линии с усиками. Наводим курсор в эту точку на линии, нажимаем левую кнопку мышки. Держим кнопку и перемещаем точку. Линия изогнулась дугой, а усики появились на опорных точках.
Если клавишу [Ctrl] не нажать до того, как курсор навести и мышку задействовать, то получим что-нибудь ненужное. Например, новую точку с торчащими усиками. Что делать в таком случае?
Неудачное действие всегда можно отменить. На верхней панели инструментов нажать «Редактировать» и выбрать из списка «Шаг назад» или, например, «Изменение состояния». Сочетание клавиш [Ctrl+Z] или [Ctrl+Alt+Z] также отменяет последнее неудачное действие.
Например так. Рисуем новую прямую линию. Наводим курсор на ее середину, нажимаем левую кнопку мышки. Держим кнопку и перемещаем точку на линии. Наша линия приобрела два симметричных изгиба.
Или так. Рисуем новую прямую линию. Наводим курсор на её середину, нажимаем левую кнопку мышки. Получаем точку на середине линии с усиками. Наводим курсор в эту точку на линии, нажимаем левую кнопку мышки. Держим кнопку и перемещаем точку. Линия изогнулась дугой, а усики появились на опорных точках.
Если клавишу [Ctrl] не нажать до того, как курсор навести и мышку задействовать, то получим что-нибудь ненужное. Например, новую точку с торчащими усиками. Что делать в таком случае?
Неудачное действие всегда можно отменить. На верхней панели инструментов нажать «Редактировать» и выбрать из списка «Шаг назад» или, например, «Изменение состояния». Сочетание клавиш [Ctrl+Z] или [Ctrl+Alt+Z] также отменяет последнее неудачное действие.
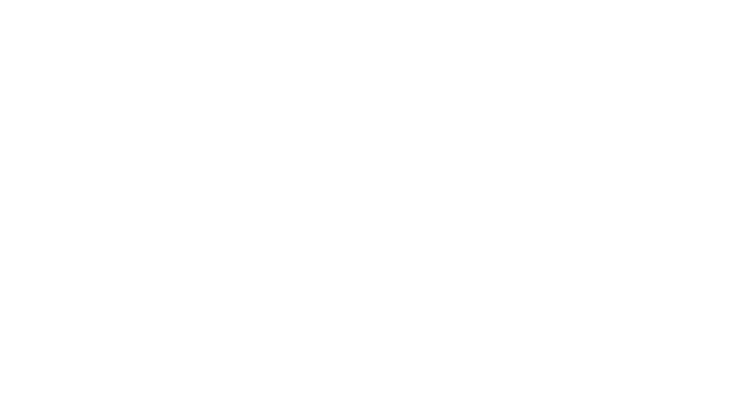
РИСУЕМ РОВНУЮ КРАСИВУЮ ЛИНИЮ
Убедимся, что активен не фоновый, а слой «Рисунок». Справа от белого поля на вкладке «Слои» выделен именно он. Чтобы нарисовать ровную красивую линию, создадим ее произвольный контур с помощью «Пера».
Последовательно одну за другой на белом поле поставим опорные точки. Прямые тонкие линии контура послушно соединят их. Согнем отдельные отрезки так, как нам необходимо. Получим контур кривой, прямой или ломаной линии.
Последовательно одну за другой на белом поле поставим опорные точки. Прямые тонкие линии контура послушно соединят их. Согнем отдельные отрезки так, как нам необходимо. Получим контур кривой, прямой или ломаной линии.
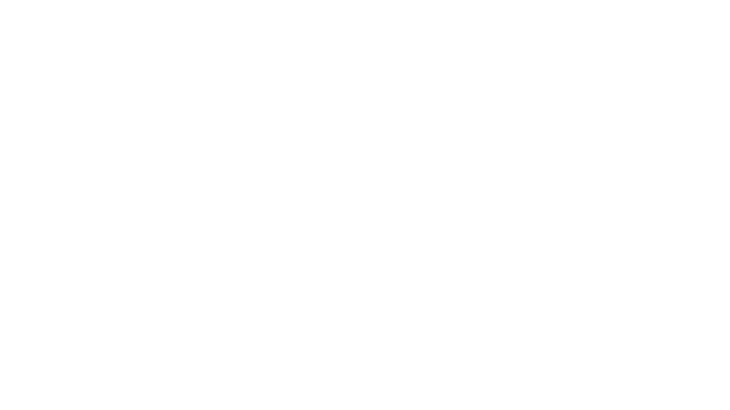
ОБВОДИМ КОНТУР «КИСТЬЮ» И СОХРАНЯЕМ РЕЗУЛЬТАТ
Обводим контур и получим ровную линию. На белом поле кликаем правой кнопкой мыши. В открывшемся списке выбираем [Выполнить обводку контура…]. Появляется маленькое, но очень важное окошко. Здесь из списка выбираем «Кисть». И ставим или не ставим галочку «Имитировать нажим».
От этого зависит форма нашей линии. Без галочки вся линия будет одинаковой толщины, с галочкой — края обводки тоньше, чем середина. Делаем выбор и контур обведен ровно, красиво и аккуратно.
Удаляем сам контур. На белом поле кликаем правой кнопкой мыши. В открывшемся списке выбираем [Удалить контур] или просто нажимаем клавишу [Enter]. Получаем великолепную ровную прямую-кривую!
На скриншоте для сравнения я попробовала синим цветом одной кистью нарисовать подобную линию. Без лупы видно, что линии по контуру пера гораздо лучше. Ровные и красивые.
От этого зависит форма нашей линии. Без галочки вся линия будет одинаковой толщины, с галочкой — края обводки тоньше, чем середина. Делаем выбор и контур обведен ровно, красиво и аккуратно.
Удаляем сам контур. На белом поле кликаем правой кнопкой мыши. В открывшемся списке выбираем [Удалить контур] или просто нажимаем клавишу [Enter]. Получаем великолепную ровную прямую-кривую!
На скриншоте для сравнения я попробовала синим цветом одной кистью нарисовать подобную линию. Без лупы видно, что линии по контуру пера гораздо лучше. Ровные и красивые.
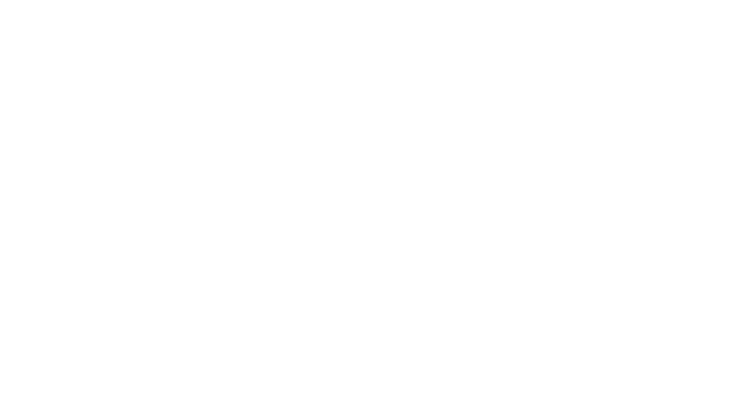
Нарисованные линии можно переместить, уменьшить, увеличить, растянуть, повернуть, деформировать. Как любое изображение в программе фотошоп. Для этого выберем значок перемещения на панели инструментов слева и нажмем на картинку левой кнопкой мышки.
Можно легко изменить фон с белого на любой цветной или даже фотографию. Потому что наши линии — это теперь рисунок на прозрачном фоне! Создадим еще один слой под нашим рисунком и сделаем цветную заливку (значок заливки на левой панели инструментов). Или поместим на него фотоизображение. Вот такой результат может получиться.
Можно легко изменить фон с белого на любой цветной или даже фотографию. Потому что наши линии — это теперь рисунок на прозрачном фоне! Создадим еще один слой под нашим рисунком и сделаем цветную заливку (значок заливки на левой панели инструментов). Или поместим на него фотоизображение. Вот такой результат может получиться.
Осталось сохранить результат
На верхней панели инструментов нажимаем кнопку [Файл], из списка [Сохранить как…]. В открывшемся окне выбираем формат Photoshop (*.PSD; *.PDD; *.PSDT). И нажимаем [Сохранить]. Свой рисунок сохранила и в формате JPEG (*JPG; *JPEG; *JPE) для картинки в эту статью.
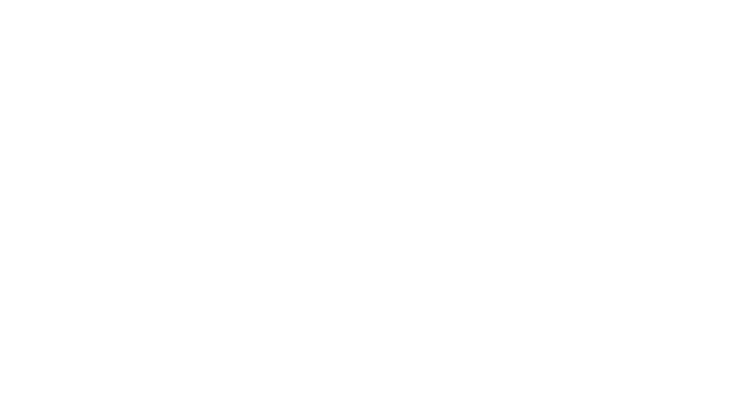
ПОЛЬЗА ОТ РОВНЫХ КРИВЫХ И ПРЯМЫХ
Где мне пригодились ровные прямые и кривые? С помощью таких линий создаю рисунки-картинки для блога и группы ВК. Делаю поздравительные открытки близким, рекламные баннеры и обложку для своей группы в соцсетях. Помогаю сынуле в оформлении его школьных презентаций.
Хорошо уметь рисовать всегда пригодится. А в программе фотошоп в наше время особенно. Потому и необходимы простые инструкции по ее освоению. Ровные линии научиться рисовать мне очень надо было. Именно таким способом создаю сейчас рисунки для раскраски и иллюстрации к «Азбуке» юной поэтессы Анастасии Николаевой.
Рисовать могу без меры и времени. Рисовала, рисую и буду рисовать. Для всех, кто любит рисовать написала эту инструкцию. Надеюсь, что статья будет вам полезной. Если что-то непонятно, пишите в комментариях.
Желаю удачи в дрессировке линий и благодарю за внимание. До новых встреч!
С*Елена.
Хорошо уметь рисовать всегда пригодится. А в программе фотошоп в наше время особенно. Потому и необходимы простые инструкции по ее освоению. Ровные линии научиться рисовать мне очень надо было. Именно таким способом создаю сейчас рисунки для раскраски и иллюстрации к «Азбуке» юной поэтессы Анастасии Николаевой.
Рисовать могу без меры и времени. Рисовала, рисую и буду рисовать. Для всех, кто любит рисовать написала эту инструкцию. Надеюсь, что статья будет вам полезной. Если что-то непонятно, пишите в комментариях.
Желаю удачи в дрессировке линий и благодарю за внимание. До новых встреч!
С*Елена.
«Каждая жизнь — это картина. Родители дают холст, судьба — рамку, общество — краски, ну, а рисовать приходиться нам самим». (Тарас Миллер)
Понравилась статья? Поделись!